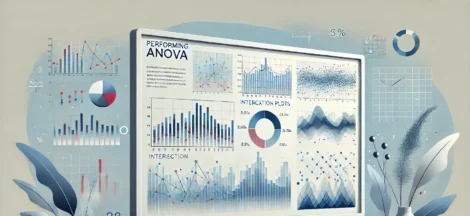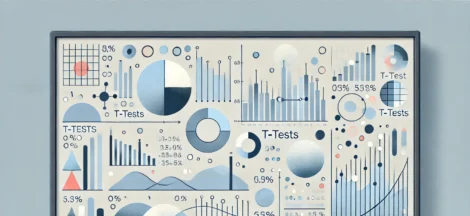Neste post, vamos aprender como criar gráficos no Jamovi, uma ferramenta de análise estatística que oferece uma interface intuitiva para a visualização de dados. Os gráficos são essenciais para entender e comunicar os resultados de análises estatísticas, permitindo uma compreensão visual dos padrões e tendências nos dados.
Sumário
Por que Usar o Jamovi para Criar Gráficos?
O Jamovi facilita a criação de gráficos variados, desde os mais simples até os mais complexos. Ele oferece uma interface amigável que não requer conhecimento avançado em programação, tornando-o acessível para iniciantes e profissionais. Além disso, o Jamovi permite a personalização dos gráficos para atender às suas necessidades específicas de análise e apresentação.

Passo a Passo para Criar Gráficos no Jamovi
Passo 1: Carregar os Dados
- Abrir o Jamovi: Inicie o Jamovi clicando no ícone do programa.
- Carregar os Dados: Clique em “Open” e selecione o arquivo de dados que deseja analisar. O Jamovi suporta vários formatos de arquivo, incluindo CSV, XLSX e SAV (SPSS).
- Visualizar os Dados: Após carregar o arquivo, seus dados serão exibidos na tabela principal. Verifique se os dados foram importados corretamente.
Passo 2: Acessar o Menu de Gráficos
- Selecionar a Análise: Vá para “Analyses” no menu principal.
- Exploration: Selecione “Exploration” e depois “Descriptives”. Esta opção abrirá uma nova janela para configuração das análises descritivas e gráficos.

Passo 3: Configurar o Gráfico
Exemplos de Gráficos
Histograma
Um histograma é utilizado para mostrar a distribuição de uma variável contínua. Ele agrupa os dados em intervalos e exibe a frequência de cada intervalo.
- Selecionar Variável: Arraste a variável contínua para a caixa “Variables”.
- Selecionar Histograma: Marque a opção “Histogram” na aba “Plots”.
- Personalizar: Ajuste as configurações de binning (intervalos) e adicione títulos e rótulos conforme necessário.

Boxplot
Um boxplot é utilizado para visualizar a distribuição de uma variável e identificar possíveis outliers.
- Selecionar Variável: Arraste a variável contínua para a caixa “Variables”.
- Selecionar Boxplot: Marque a opção “Boxplot” na aba “Plots”.
- Adicionar Categoria: Se desejar comparar grupos, arraste uma variável categórica para a caixa “Split by”.
Gráfico de Barras
Um gráfico de barras é utilizado para mostrar a frequência ou proporção de categorias em uma variável categórica.
- Selecionar Variável Categórica: Arraste a variável categórica para a caixa “Variables”.
- Selecionar Gráfico de Barras: Marque a opção “Bar plot” na aba “Plots”.
- Personalizar: Ajuste as configurações de rótulos e cores conforme necessário.
Gráfico de Dispersão
Um gráfico de dispersão é utilizado para visualizar a relação entre duas variáveis contínuas.
- Selecionar Variáveis: Arraste as duas variáveis contínuas para a caixa “Variables”.
- Selecionar Gráfico de Dispersão: Marque a opção “Scatterplot” na aba “Plots”.
- Adicionar Regressão: Se desejar, adicione uma linha de regressão para visualizar a tendência.
Exportando os Gráficos no Jamovi
Após criar e personalizar os gráficos, você pode exportá-los para uso em relatórios e apresentações:
- Exportar Gráfico: Clique com o botão direito no gráfico e selecione “Export” ou vá em “File” > “Export”.
- Selecionar Formato: Escolha o formato desejado (PNG, PDF, SVG) e salve o gráfico em seu computador.
Links Úteis e Mais Conteúdo
Para mais informações sobre como utilizar o Jamovi para análise de dados e criação de gráficos, confira outros conteúdos no meu blog:
- Descrição de Variáveis no Jamovi
- Salvar e Exportar Dados no Jamovi
- Diferença entre SPSS e Jamovi
- Variável Categórica no Jamovi
- Estatística Descritiva no Jamovi
Considerações Finais
Espero que este guia tenha sido útil para aprender como criar gráficos no Jamovi. A prática é essencial para dominar essas técnicas, então encorajo você a explorar e utilizar o Jamovi de acordo com suas necessidades.
Junte-se à nossa comunidade no Twitter e inscreva-se no nosso canal do YouTube para acessar mais tutoriais, dicas e recursos. Continue praticando e explorando novas maneiras de usar o Jamovi, e fique atento para mais guias e tutoriais que compartilharemos.