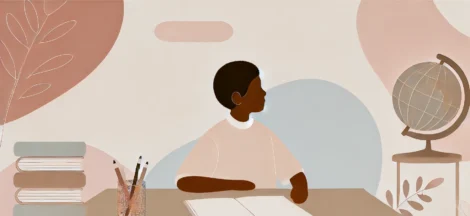Neste post, vamos explicar como criar gráficos no SPSS, uma ferramenta essencial para visualizar dados e identificar padrões de forma intuitiva. Os gráficos facilitam a compreensão de resultados estatísticos e são amplamente utilizados em relatórios e apresentações. Este tutorial passo a passo mostrará como gerar diferentes tipos de gráficos no SPSS, permitindo que você represente seus dados de maneira clara e eficaz.
Sumário
Por que criar gráficos no SPSS?
Os gráficos no SPSS são fundamentais para ilustrar descobertas e destacar tendências nos dados. Eles ajudam a:
- Resumir grandes volumes de informações.
- Identificar outliers ou valores atípicos.
- Comunicar resultados de forma visualmente atraente.
- Auxiliar na interpretação de análises estatísticas.
Tipos de gráficos no SPSS
O SPSS oferece uma variedade de gráficos, entre os quais:
- Gráficos de Barras: Ideais para comparar frequências ou proporções entre categorias.
- Histograma: Utilizado para visualizar a distribuição de uma variável numérica.
- Gráfico de Dispersão: Mostra a relação entre duas variáveis numéricas.
- Boxplot: Apresenta a distribuição de uma variável e identifica outliers.
- Gráfico de Linhas: Indicado para mostrar tendências ao longo do tempo.
Como criar gráficos no SPSS: passo a passo
1. Abrir o conjunto de dados
Antes de criar gráficos no SPSS, é necessário ter um conjunto de dados carregado:
- Vá em File > Open > Data.
- Selecione o arquivo desejado e clique em Open.
2. Criar um Gráfico de Barras
Vamos começar criando um gráfico de barras simples.
- No menu principal, vá em Graphs > Chart Builder.
- Se aparecer uma janela sobre a definição das medidas, clique em OK.
- Na janela Chart Builder, siga estes passos:
- Selecionar o tipo de gráfico:
- Na aba Gallery, selecione Bar.
- Escolha o subtipo de gráfico de barras (por exemplo, Simple Bar).
- Definir as variáveis:
- Arraste o ícone do gráfico para a área de pré-visualização.
- Arraste a variável categórica para o eixo X.
- Arraste a variável numérica ou de contagem para o eixo Y.
- Personalizar o gráfico (opcional):
- Clique em Element Properties para ajustar cores, rótulos e outras propriedades.
- Gerar o gráfico:
- Clique em OK para criar o gráfico.
O gráfico será exibido na janela de Output, onde você pode visualizá-lo e copiá-lo para outros documentos.
3. Criar um Histograma
Para visualizar a distribuição de uma variável numérica:
- Vá em Graphs > Chart Builder.
- Na aba Gallery, selecione Histogram.
- Escolha o tipo de histograma desejado.
- Arraste o ícone para a área de pré-visualização.
- Arraste a variável numérica para o eixo X.
- Clique em OK para gerar o histograma.
4. Criar um Gráfico de Dispersão
Para analisar a relação entre duas variáveis numéricas:
- Vá em Graphs > Chart Builder.
- Na aba Gallery, selecione Scatter/Dot.
- Escolha o tipo Simple Scatter.
- Arraste o ícone para a área de pré-visualização.
- Arraste a variável independente para o eixo X.
- Arraste a variável dependente para o eixo Y.
- Clique em OK para gerar o gráfico de dispersão.
5. Criar um Boxplot
Para visualizar a distribuição e identificar outliers:
- Vá em Graphs > Chart Builder.
- Na aba Gallery, selecione Boxplot.
- Escolha o tipo de boxplot desejado.
- Arraste o ícone para a área de pré-visualização.
- Arraste a variável numérica para o eixo Y.
- Se desejar comparar grupos, arraste uma variável categórica para o eixo X.
- Clique em OK para gerar o boxplot.
6. Criar um Gráfico de Linhas
Para mostrar tendências ao longo do tempo ou categorias ordenadas:
- Vá em Graphs > Chart Builder.
- Na aba Gallery, selecione Line.
- Escolha o tipo de gráfico de linhas (por exemplo, Simple Line).
- Arraste o ícone para a área de pré-visualização.
- Arraste a variável de tempo ou categorias para o eixo X.
- Arraste a variável numérica para o eixo Y.
- Clique em OK para gerar o gráfico de linhas.
Personalizando gráficos no SPSS
Após criar gráficos no SPSS, você pode personalizá-los para melhorar a apresentação:
- Editar elementos do gráfico:
- Clique duas vezes no gráfico na janela de Output para abrir o Chart Editor.
- Aqui, você pode modificar cores, fontes, estilos de linha e outros atributos.
- Adicionar títulos e rótulos:
- No Chart Editor, vá em Options > Title para adicionar um título.
- Use a aba Labels para editar rótulos dos eixos e legendas.
- Salvar o gráfico:
- Após editar, vá em File > Export dentro do Chart Editor.
- Escolha o formato desejado (por exemplo, PNG, JPEG) e salve o arquivo.
Dicas para criar gráficos eficazes
- Escolha o tipo de gráfico adequado: O tipo de gráfico deve refletir a natureza dos dados e o que você deseja comunicar.
- Mantenha a simplicidade: Evite elementos desnecessários que possam distrair a atenção da informação principal.
- Use cores com propósito: As cores devem ajudar na distinção de categorias ou destacar informações importantes.
- Verifique a legibilidade: Certifique-se de que os rótulos e legendas estejam claros e legíveis.
Você sabia?
O SPSS permite integrar scripts em Python, o que amplia as possibilidades na criação e personalização de gráficos no SPSS. Com Python, é possível automatizar a geração de gráficos e aplicar estilos personalizados de forma eficiente. Se você deseja aprender Python para utilizar no SPSS, recomendo meu livro Fundamentos de Python para Iniciantes. Nele, ensino os conceitos básicos da linguagem com exemplos práticos, incluindo aplicações no SPSS. O livro está disponível gratuitamente para assinantes da Amazon Prime.
Outros conteúdos que podem te interessar
Para expandir seus conhecimentos sobre o SPSS e aprimorar suas habilidades, confira outros posts do nosso blog:
- Regressão Linear no SPSS: Aprenda a realizar regressões e interpretar os resultados.
- Introdução ao SPSS: Um guia para iniciantes no software.
- Como Tratar Valores Ausentes no SPSS: Mantenha a integridade dos seus dados.
- Análise Fatorial no SPSS: Descubra como identificar estruturas subjacentes em seus dados.
- Diferença entre SPSS e Jamovi: Conheça outras ferramentas estatísticas.
- Estatística Descritiva no SPSS: Aprenda a resumir e interpretar seus dados.
- Como Importar Dados no SPSS: Facilite o início de suas análises.
- Alternativas ao SPSS: Explore outras opções de softwares estatísticos.
Conclusão
Criar gráficos no SPSS é uma habilidade essencial para qualquer pessoa que trabalhe com análise de dados. Os gráficos facilitam a compreensão de informações complexas e enriquecem relatórios e apresentações. Com este tutorial, você aprendeu a gerar diferentes tipos de gráficos e personalizá-los de acordo com suas necessidades. Pratique criando gráficos com seus próprios dados e descubra como eles podem aprimorar suas análises.