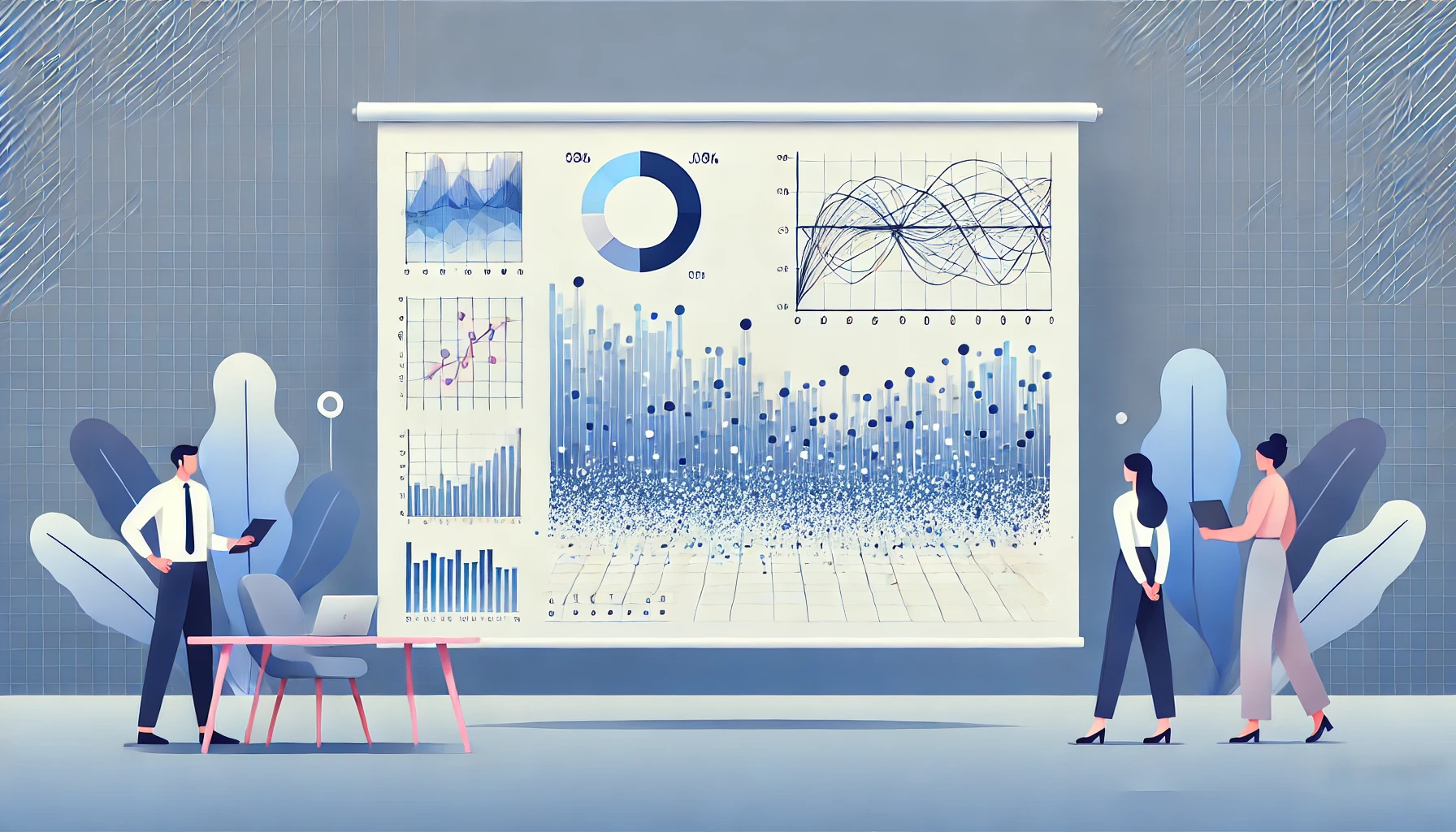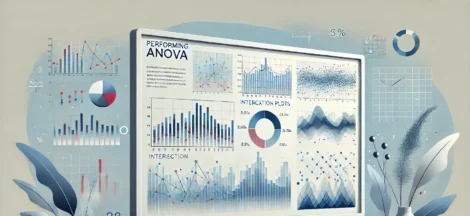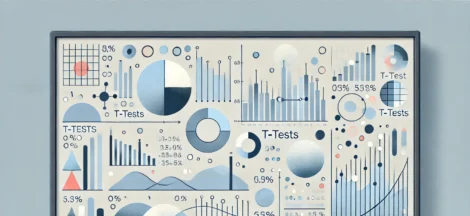Neste post, vamos explorar como realizar análises de regressão no Jamovi, uma técnica estatística amplamente utilizada para modelar a relação entre uma variável dependente e uma ou mais variáveis independentes. O Jamovi oferece uma interface intuitiva para configurar e interpretar regressões lineares e múltiplas, facilitando a análise de dados complexos.
Sumário
O Que é Regressão?
A regressão é um método estatístico que busca entender a relação entre uma variável dependente (resultado) e uma ou mais variáveis independentes (preditores). O modelo de regressão linear simples envolve uma variável dependente e uma variável independente, enquanto a regressão linear múltipla envolve uma variável dependente e múltiplas variáveis independentes.
Por que fazer Regressão no Jamovi?
O Jamovi simplifica a execução de análises de regressão, oferecendo uma interface gráfica que elimina a necessidade de escrever código complexo. Isso torna a análise acessível a usuários com diferentes níveis de experiência em estatística e programação.
Passo a Passo para Realizar Análises de Regressão no Jamovi
Passo 1: Carregar os Dados
- Abrir o Jamovi: Inicie o Jamovi clicando no ícone do programa.
- Carregar os Dados: Clique em “Open” e selecione o arquivo de dados que deseja analisar. O Jamovi suporta vários formatos de arquivo, incluindo CSV, XLSX e SAV (SPSS).
- Visualizar os Dados: Após carregar o arquivo, seus dados serão exibidos na tabela principal. Verifique se os dados foram importados corretamente.
Passo 2: Acessar o Menu de Regressão
- Selecionar a Análise: Vá para “Analyses” no menu principal.
- Regression: Selecione “Regression” e depois “Linear Regression”. Esta opção abrirá uma nova janela para configuração da análise de regressão.

Passo 3: Configurar a Regressão no Jamovi
- Selecionar Variáveis: Arraste a variável dependente para a caixa “Dependent Variable” e as variáveis independentes para a caixa “Covariates”.
- Opções de Modelo: Configure opções adicionais, como a inclusão de termos quadráticos, interações entre variáveis e ajustes para colinearidade.

Passo 4: Visualizar e Interpretar os Resultados
- Resultados: O Jamovi exibirá automaticamente os resultados da regressão, incluindo coeficientes, valores p, e estatísticas de ajuste do modelo, como R².
- Gráficos de Diagnóstico: Vá para a aba “Plots” para criar gráficos de diagnóstico que ajudam a avaliar a adequação do modelo, como gráficos de resíduos e gráficos de predição.
Exemplo Prático de Regressão Linear
Vamos considerar um conjunto de dados fictício sobre o impacto de horas de estudo e aulas particulares no desempenho dos alunos em um teste:
Horas de Estudo Aulas Particulares Nota
5 Sim 75
3 Não 50
8 Sim 85
2 Não 40
7 Sim 80Carregando e Analisando os Dados
- Carregar Dados: Suponha que você tenha esses dados em um arquivo CSV chamado
desempenho_alunos.csv. Carregue este arquivo no Jamovi. - Selecionar Variáveis: Arraste “Nota” para “Dependent Variable” e “Horas de Estudo” e “Aulas Particulares” para “Covariates”.
- Configurar Modelo: Marque a opção para incluir termos quadráticos se necessário e configure interações entre variáveis.
Interpretando os Resultados
Suponha que o Jamovi gerou os seguintes resultados:
- Coeficiente de Horas de Estudo: 5.2 (p < 0.001)
- Coeficiente de Aulas Particulares: 12.3 (p = 0.015)
- R²: 0.76
Esses resultados indicam que, em média, cada hora adicional de estudo aumenta a nota em 5.2 pontos, e ter aulas particulares está associado a um aumento de 12.3 pontos na nota, ambos com significância estatística. O valor de R² de 0.76 sugere que o modelo explica 76% da variabilidade na nota dos alunos.
Exportando os Resultados da Regressão no Jamovi
Após realizar a análise, você pode exportar os resultados:
- Exportar Resultados: Clique em “File” > “Export”.
- Escolher Formato de Relatório: Selecione o formato desejado para o relatório (HTML, PDF, DOCX).
- Salvar Relatório: Escolha o local onde deseja salvar o relatório e clique em “Save”.
Dicas para Melhorar suas Análises de Regressão
- Verificar Assunções: Verifique as assunções do modelo de regressão, como linearidade, independência, homocedasticidade e normalidade dos resíduos.
- Diagnóstico do Modelo: Use gráficos de diagnóstico para identificar possíveis problemas com o modelo.
- Modelagem Iterativa: Refine seu modelo iterativamente, incluindo ou excluindo variáveis conforme necessário para melhorar o ajuste.
Links Úteis e Mais Conteúdo
Para mais informações sobre como utilizar o Jamovi para análise de dados, confira outros conteúdos no meu blog:
- Descrição de Variáveis no Jamovi
- Salvar e Exportar Dados no Jamovi
- Diferença entre SPSS e Jamovi
- Variável Categórica no Jamovi
- Estatística Descritiva no Jamovi
Considerações Finais
Espero que este guia tenha sido útil para aprender como realizar análises de regressão no Jamovi. A prática é essencial para dominar essas técnicas, então encorajo você a explorar e utilizar o Jamovi de acordo com suas necessidades.

Junte-se à nossa comunidade no Twitter e inscreva-se no nosso canal do YouTube para acessar mais tutoriais, dicas e recursos. Continue praticando e explorando novas maneiras de usar o Jamovi, e fique atento para mais guias e tutoriais que compartilharemos.